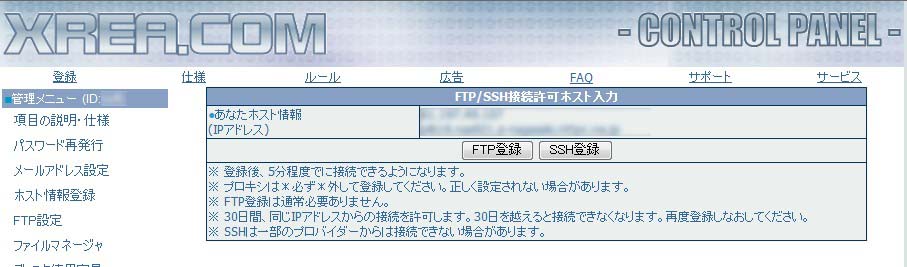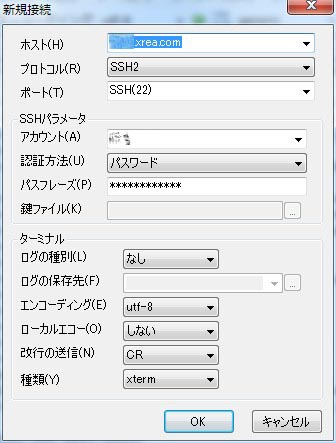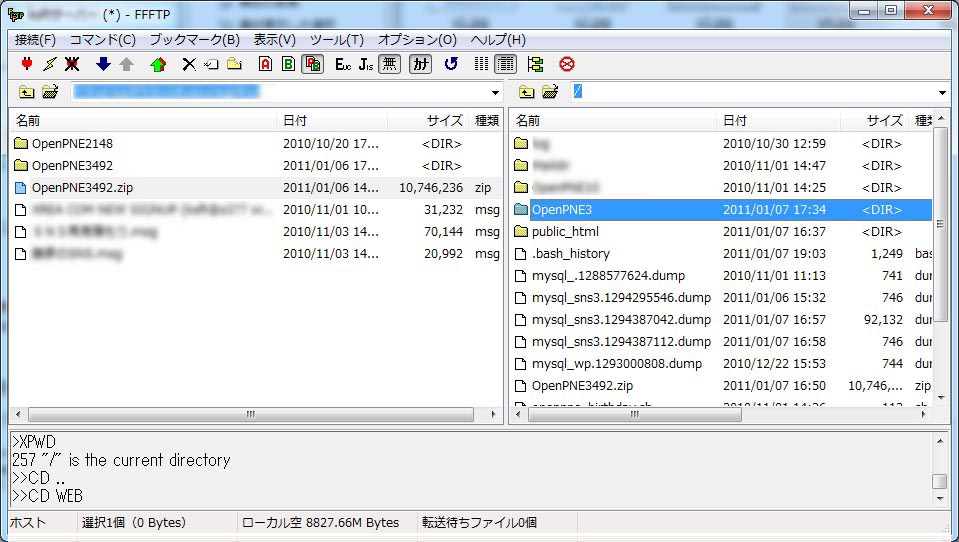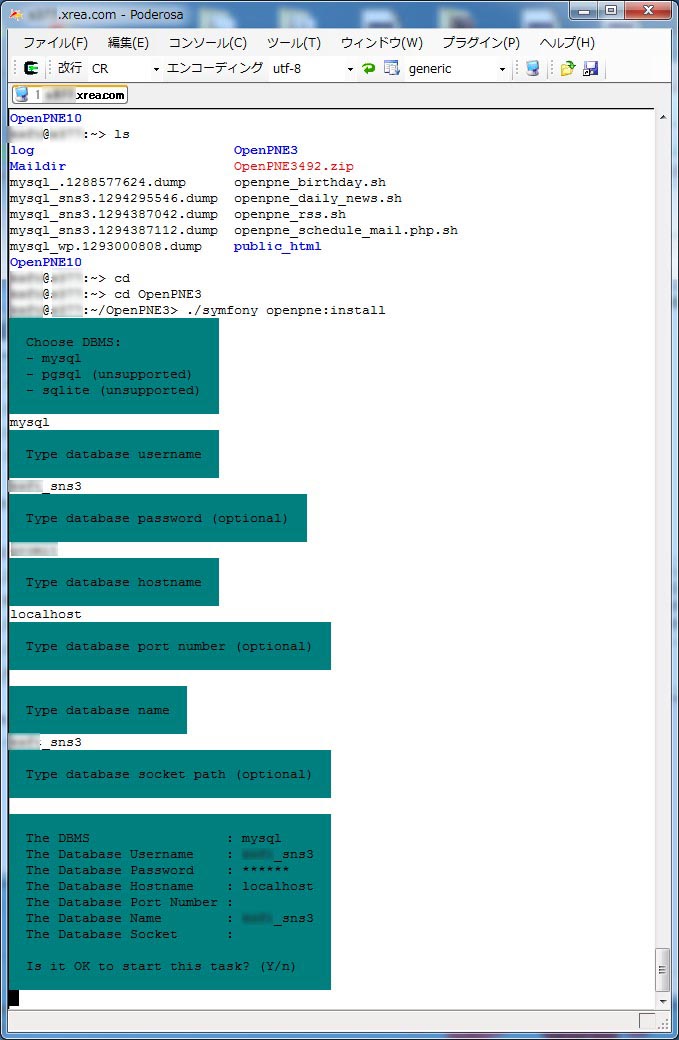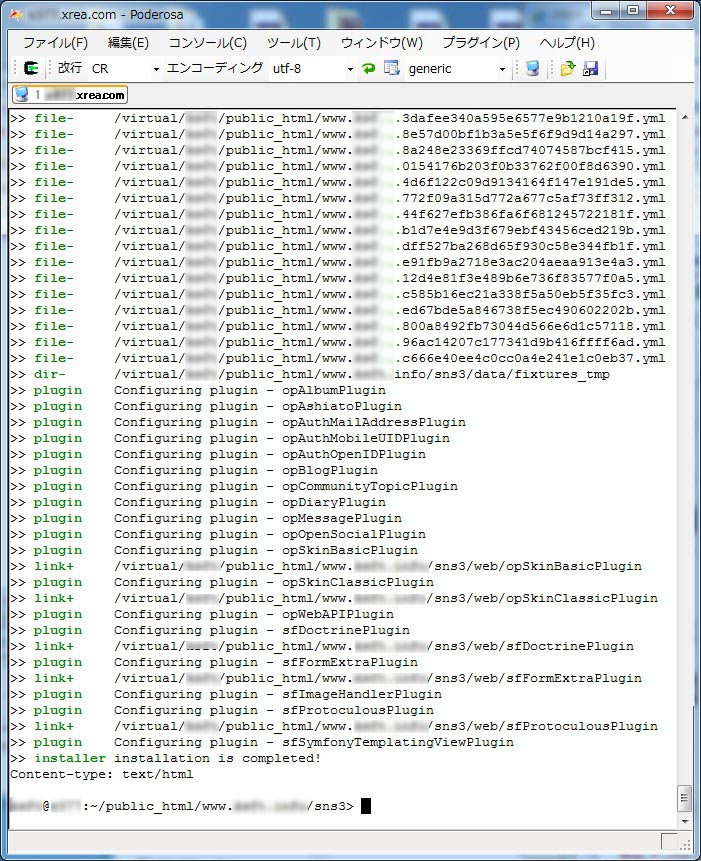OpenPNE3をレンタルサーバー
http://www.value-domain.com/にOpenPNE3を組み込んでみる。
1.データベース作成
value-domainのMySQLサーバー(PhpMyAdmin)
[http://xxx.s111.xrea.com/log/phpmyadmin/]にアクセスし、
入室する。
・PhpMyAdmin入室認証用パスワード(
ユーザー名: XXX
パスワード: XXX
)で入室!!
・OPENPNE3用のデータベース(SNS3)を
value-domainの管理画面で作成する。
PhpMyAdminログインパスワード(
ユーザー名: xxx_sns
パスワード: grxxxx
)を利用!!
2.OpenPNEファイルアップロード
OpenPNE-3.X.X.zipをrootにアップロード
3.Poderosaによる、value-domainレンタルサーバへのSSH接続
(Poderosa(ポデローサ) は、タブ式 GUIを持ち、プラグインで機能拡張ができる
オープンソースの Windows 用高機能ターミナルエミュレータです)
・value-domainレンタルサーバの管理画面より、ホスト情報の登録
「SSH登録」ボタンを押す。
これをやらないとSSHで接続できない!
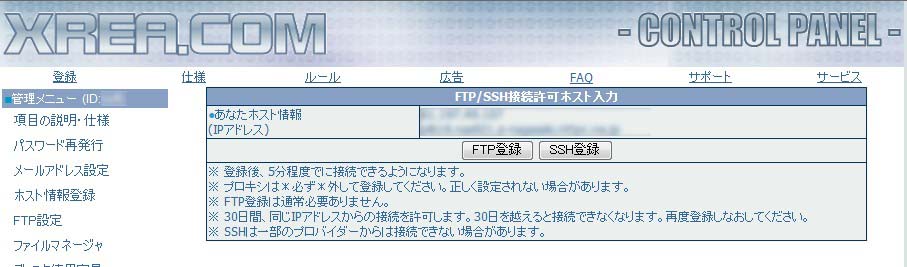
・Poderosa(SSH)の管理画面を設定する。
これで、SSH接続が可能になる。
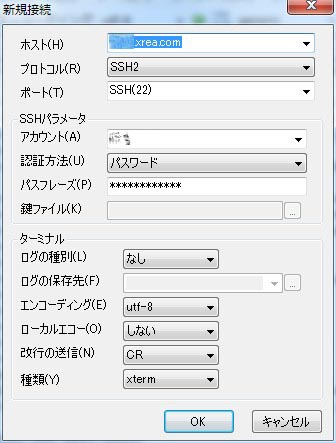
4.アップロードしておいたzipファイルを、
unzip OpenPNE3492.zip
する。
5.FFFTPで解凍された、ディレクトリをリネーム「OpenPNE3」!!
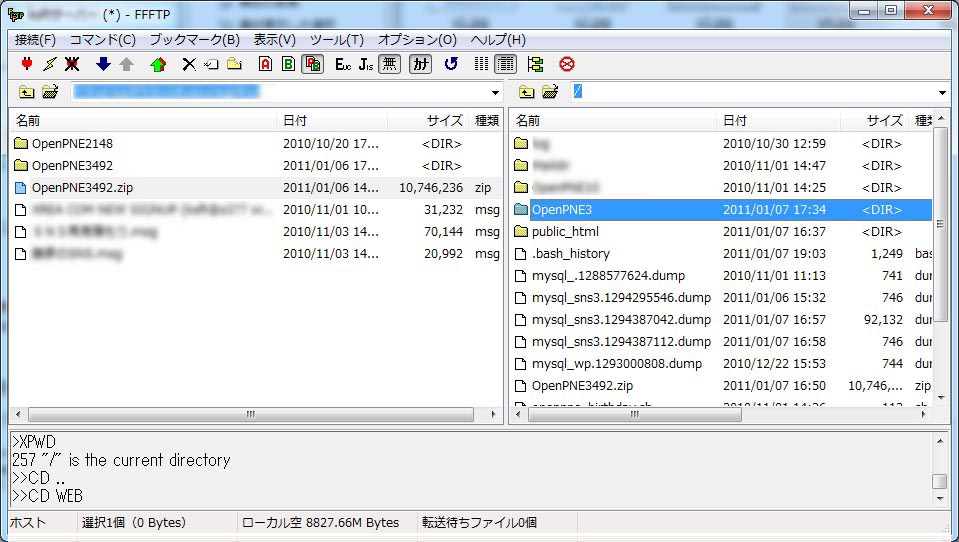
6.FFFTPを使用し、ファイルのダウンロードを行う。
OpenPNE3フォルダ内にあるConfigフォルダを開く。
ProjectConfiguration.class.php.sample
OpenPNE.yml.sample
上記2つのファイルをダウンロード
7.ダウンロードファイルのファイル名の変更
「6.FFFTPでのファイルダウンロード」でダウンロードしたファイル名をそれぞれ以下のように変更!
ProjectConfiguration.class.php.sample → ProjectConfiguration.class.php
OpenPNE.yml.sample → OpenPNE.yml
8.ダウンロードファイルのファイル内容変更
OpenPNE.ymlファイルをテキストエディタで開き、
7行目にあるbase_url: “http://example.com”のhttp://~の部分をsns実行するドメイン名を入力
例:base_url: “http://www.xxx.com/sns3/”
16行目のmail_domain: “example.com”を指定されているメールサーバーに変更する。
例:mail_domain: “sns3@xxx.com”
変更が終わったら、ダウンロードしたファイルを/OpenPNE3/configにアップロード
9.OpenPNEのインストール
Poderosaに「cd OpenPNE3」と入力し、Enterキーを押下する。
作業用のフォルダがOpenPNE3フォルダに移動し、
./symfony openpne:install
上記コマンドを入力し、Enterキーを押下する。
・インストール項目に答える
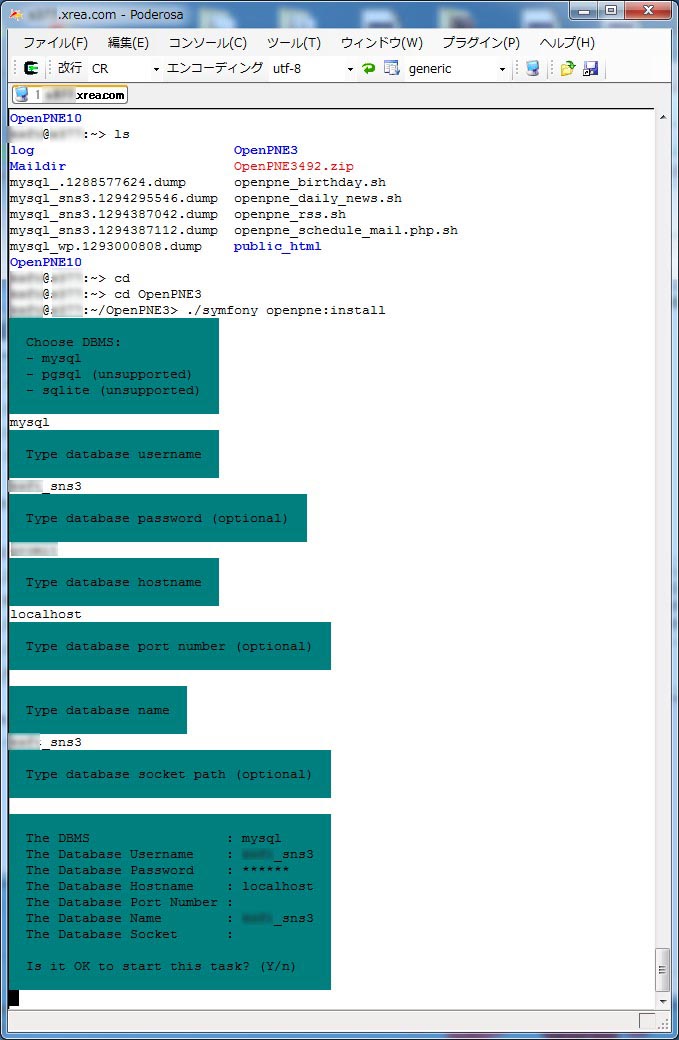
・インストール終了
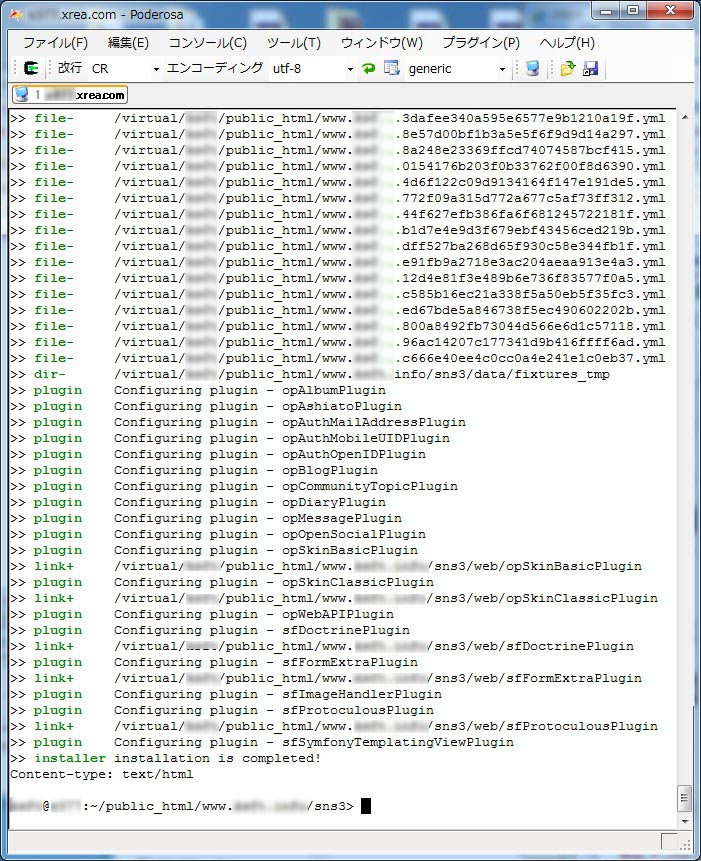
10./OpenPNE3/webにある .htaccessの修正
AddHandler application/x-httpd-php5cgi .php
mod_gzip_on Off
の追加
この後、アップロード!!
11.ルートにある、/OpenPNE3/webにシンボリックを作成
ln -s /virtual/アカウント/OpenPNE3/web[半角スペース]/virtual/アカウント/public_html/www.アカウント.com/sns3
(http://www.アカウント.com/sns3/web/index.php
メール: sns@example.com
PASS: password
でアクセスできるように!!)
12.とりあえず、管理画面に入る
(http://www.アカウント.com/sns3/web/pc_backend.php
ID: admin
PASS: password
でアクセスできるように!!)
13.これで、SNSの運営をはじめられるかな?!!!
以上