今回、出先で仕事対応がせまられた時、ちょっとしたことならスマホですませられないか? って考えたとき、
ファイルをいじるなら、あの狭いスマホの画面を最大限いかすために、キーボードが必須と言うことで、
BSKBB24(厚さ6mm、バッテリ内蔵、bluetooth、64キー)を購入!!

スマホ(android)や、iPadでは、問題なく接続でき入力作業も、慣れてくれば、まぁ快適レベルになりました。
そして、家にいるときも、windowsと共有出来ないかと考えWindowsとの接続にもチャレンジしてみました。
が、しかし、これが中々強者でして、まぁ、接続はすぐに、うまくいったのですが、
このキーボードは、英語配列なのと、F1~F12キー、escキーがないのです。
Windowsではすこぶる都合が悪い!! ま、試行錯誤の結果、
・F6~F9まではCTRL+U~Pの横移動で対応可能
・漢字/英数の切り替えは、1キー左の(~)を押せば切り替わる 程度は、なんとか判ったのですが、最後の難敵、「_:アンダーバー」がキーボードにないのです。 そう日本語キーボードならあの「ろ」のところのキーです。 なかなか調べても判らず困り果てていたところ、
・入力言語用サービスに英語(米国)を追加して、Shiftキーを押した後、optionキーを押すこ とで、JP(日本語キーボード)/EN(英語キーボード)を切り替えられることがわかりました。
・英語キーボードに切り替えることができれば、「shiftキー 」+ 「-キー」で、_:アンダーバーがうてます!! では、その導入方法をメモしておきます。(Windows7です)
1.入力言語用サービスの追加 「コントロールパネル」→「時計、言語および地域」→「キーボードまたは入力方法の変更」 言語のインストールまたはアンインストールを押して テキストサービスと入力言語の追加を行います。 これにより、言語サービスを追加します。
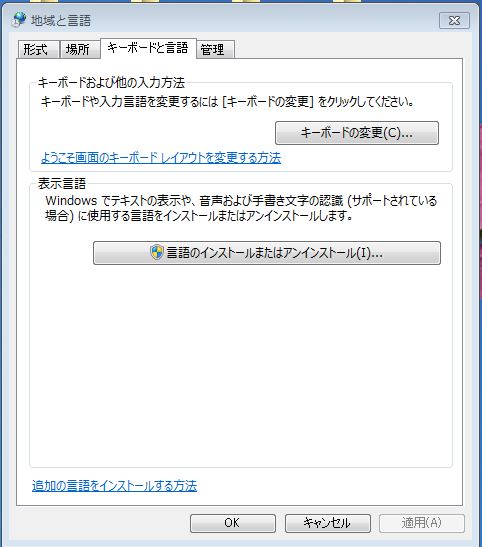
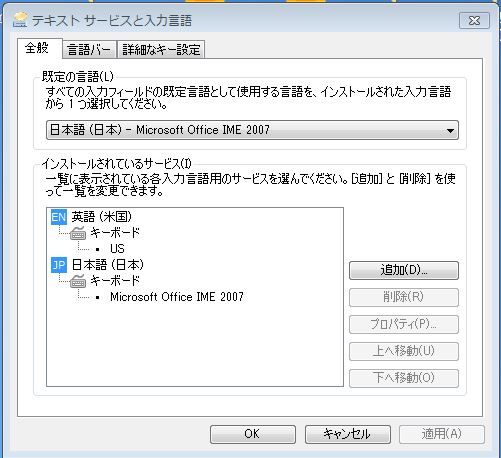
2.言語の切り替え 文章を書くときに、IMEの左側に下のような、JP/ENの切り替え文字が現れます。 これを直接マウスで選択するか、Shiftキーを押した後、optionキーを押すことで、切り替えることができます。
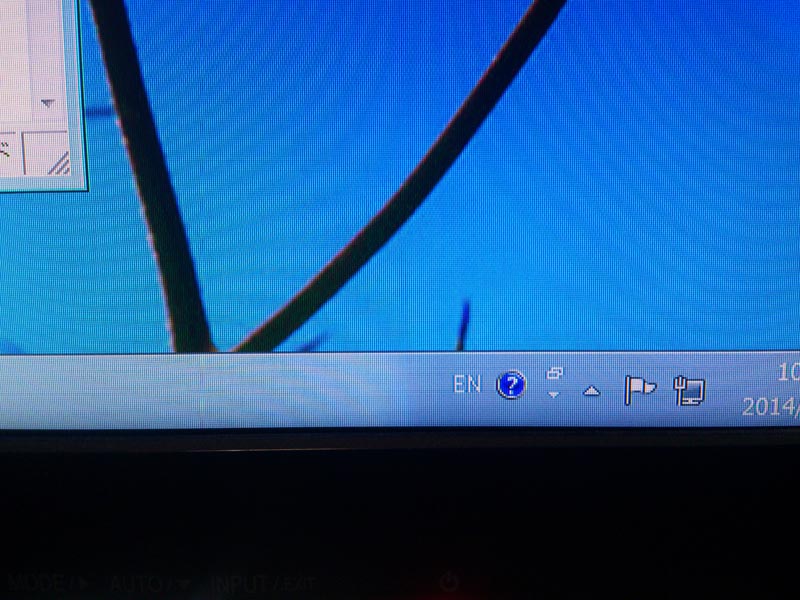
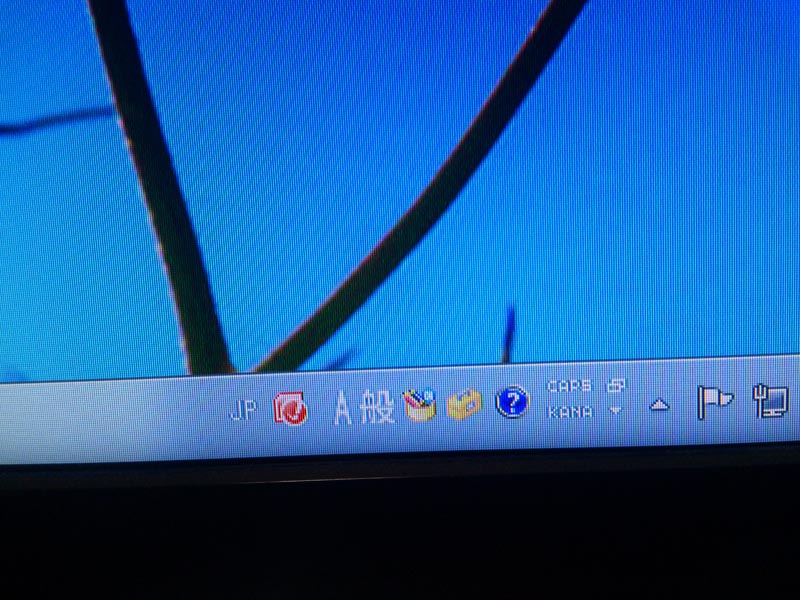
少々めんどくさいかもしれませんが、_:アンダーバーをそんなに多用することもないので、何とか逃げ切れるかも知れません。
他のキーボードの挙動が新たに見つかったら、またメモします。 でも、windows対応とうたっているなら、取扱説明書にこの辺のところ書いていたほうが親切というものではないかと思いますが、いかがなものでしょうか?...
今日は、この辺で...
