最近やっとあったかくなってきたので、
さらりと、そばと、タコときゅうりの合わせにしてみました。
有田の陶器市で買ってきた、緑色の大皿にそばと
三河内の陶器市で買った、金つぎで蘇った椀2つに
タコきゅうと薬味という具合です。

金つぎの器なんて通常では出回らないけど
こういう陶器市の時は出てました!!
同じ作家さんの物の正規品はとても手が出ませんが...
雰囲気は味わえるということで楽しんでます。
1か月振りに更新です。
5/12に前日から入院して、手術でした。
エナメル上皮腫という病を患い、
開窓術で処置後、半年前から通院していました。
やっと、腫瘍自体を取り出せたそうです。
が、再発やら何やら、これからもまだまだ通院生活が
続きそうです。
いつまでこの生活が続くやら....
miniの車検が戻ってきた。
車検前の去年の12月には、
ブレーキオイル漏れで、オイル分岐調整部分を交換(1300ccから部品とりして)していたっけ...
今回の主な内容は、
・フロントハブベアリング(前輪がコンコンと鳴る)の交換
・ヒーター水漏れによるヒーターの交換(1300ccから部品とりして)
・ラジエターの漏れのため交換(1300ccから部品とりして)
・オイル・フィルター交換
・車検基本整備
でした。
いつもながら、よく壊れる!!
交換してないのは、エンジン本体だけか?
笑えないナー!
約1年前に買っておいたWindows7 Profesionalを
Vista Home Premiumから乗せ換えてみた!
何も調べずに買ったため、profesionalへの乗せ換えは、新規インストールしかできないことを認識してガーン!!!!
それが1年もほっておいた理由なのだが...
ま、とりあえずなんとかなるさっと半分開き直って、いろいろ調べながらやってみた。 その辺を忘れないうちにメモ。
<インストール作業>
1.下準備
・転送ツールを利用してVISTAのデータをとりあえず外付のHDDに転送(結構時間がかかるので気楽に待つ)
2.新規インストール
・windows7のディスクから新規インストール
VistaのWindowsディレクトリはWindows.oldとして残される。
3.データを戻す
・転送しておいたデータを転送する。
ここまでは、ほぼ自動で行われるので、ただ待ってればよい!
大変なのはこれからである。
Vaio(VGN-SZ75B)のドライバ系がかなりNGになっているところがあるので、これを何とかしないといけない!
さてどうする!!
Vaioはサプリメントディスクなるものを有償で出しているみたいだが、2008年に買ったこのPCは、対象外(2007年1月から2008年8月までに発売されたVAIOについては、注意事項のみをご提供いたします。)らしい。
このPCの7化は、諦めろってことか!!
ここからひとつひとつ潰していくしかない。
<環境整備>
まず最初に、
1.インターネット開通
インターネットを開通させなければということで無線LANをAOSSで無線LAN親機と通信させることを試みる。
案の定、Vista 時代で使っていたソフトではエラーになる...
んもー!!
Buffaloのエアナビライト1271をダウンロードしてきて、このソフトで設定開始...
やった、なんとか設定完了!
やっとインターネットにつながった。
2.フェリカポート
sonyのどこのサイトだか忘れたがWindows7とフェリカポートで具具って見つけたと思う、ドライバ(FeliCaPortWithDriver.exe)をインストール
付属のフェリカポート自己診断ソフトで携帯が反応するかチェック!
ふーOK!
3.メモリスティック
これもメモリスティック ドライバで具具って
TIDMSC-00605921-UN.exeを
ダウンロードしインストールするとドライバが入って認識された。
4.カメラとスピーカー
Googleのビデオチャットができるかチックしたらぜんぜんだめだったので、ドライバを探すがみつからない!
いろいろ具具ってたら、どうもVista時代のドライバを注入してみるとOKなことがあるらしいと、書いてあるところがあったので、Windows.oldのdriversを探して、
Audio Driver (SigmaTel) 6.10A – 6.10.5511.0
Camera Driver (Ricoh) 6..210C – 6.1004.210.0_logo
のディレクトリを
デバイスマネージャの
サウンドとイメージングデバイスのところのドライバを更新してみたら、無事認識!
WebCam Companion 3もダウンロードしてカメラちゃぷたーができることも確認!
よかった....
5.タッチパッド
タッチパッドのスクロール機能が死んでいたので
Pointing Driver (Alps) 7.0F – 7.0.501.9を同じように
デバイスマネージャの
マウスのところのドライバを更新してみたら、無事認識!
スクロールもOK!
<アプリ>
1.いろいろなアプリを入れていく。
これは、ただただ時間がかかるだけ!!
でも、デスクトップの設定とか、Officeの設定なんかはデータ転送機能で、かなりすぐ使える状態になっている。
特に、Outlookの設定とかも戻っているので何もしなくてもすぐにメールチェックできた。
以上、 疲れた!!
OpenPNE3をレンタルサーバー
http://www.value-domain.com/にOpenPNE3を組み込んでみる。
1.データベース作成
value-domainのMySQLサーバー(PhpMyAdmin)
[http://xxx.s111.xrea.com/log/phpmyadmin/]にアクセスし、
入室する。
・PhpMyAdmin入室認証用パスワード(
ユーザー名: XXX
パスワード: XXX
)で入室!!
・OPENPNE3用のデータベース(SNS3)を
value-domainの管理画面で作成する。
PhpMyAdminログインパスワード(
ユーザー名: xxx_sns
パスワード: grxxxx
)を利用!!
2.OpenPNEファイルアップロード
OpenPNE-3.X.X.zipをrootにアップロード
3.Poderosaによる、value-domainレンタルサーバへのSSH接続
(Poderosa(ポデローサ) は、タブ式 GUIを持ち、プラグインで機能拡張ができる
オープンソースの Windows 用高機能ターミナルエミュレータです)
・value-domainレンタルサーバの管理画面より、ホスト情報の登録
「SSH登録」ボタンを押す。
これをやらないとSSHで接続できない!
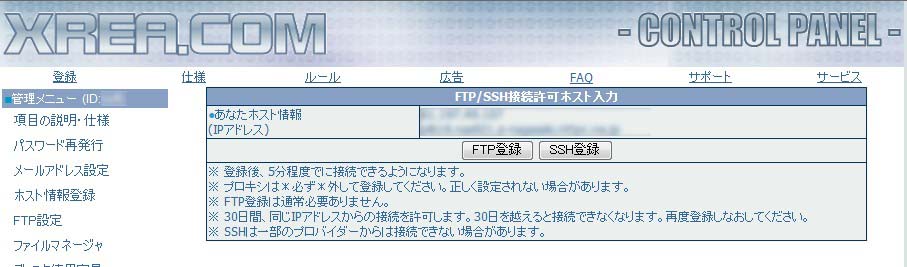
・Poderosa(SSH)の管理画面を設定する。
これで、SSH接続が可能になる。
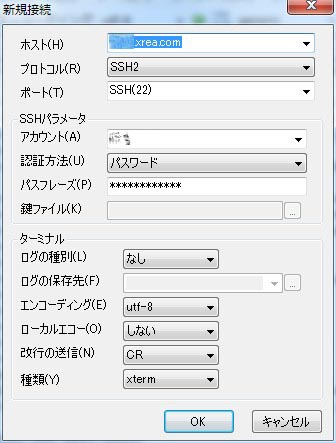
4.アップロードしておいたzipファイルを、
unzip OpenPNE3492.zip
する。
5.FFFTPで解凍された、ディレクトリをリネーム「OpenPNE3」!!
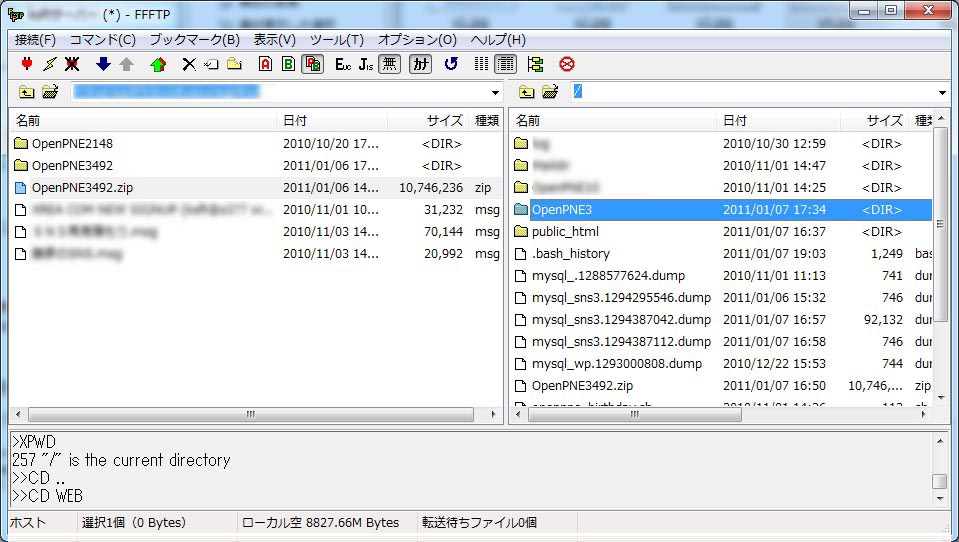
6.FFFTPを使用し、ファイルのダウンロードを行う。
OpenPNE3フォルダ内にあるConfigフォルダを開く。
ProjectConfiguration.class.php.sample
OpenPNE.yml.sample
上記2つのファイルをダウンロード
7.ダウンロードファイルのファイル名の変更
「6.FFFTPでのファイルダウンロード」でダウンロードしたファイル名をそれぞれ以下のように変更!
ProjectConfiguration.class.php.sample → ProjectConfiguration.class.php
OpenPNE.yml.sample → OpenPNE.yml
8.ダウンロードファイルのファイル内容変更
OpenPNE.ymlファイルをテキストエディタで開き、
7行目にあるbase_url: “http://example.com”のhttp://~の部分をsns実行するドメイン名を入力
例:base_url: “http://www.xxx.com/sns3/”
16行目のmail_domain: “example.com”を指定されているメールサーバーに変更する。
例:mail_domain: “sns3@xxx.com”
変更が終わったら、ダウンロードしたファイルを/OpenPNE3/configにアップロード
9.OpenPNEのインストール
Poderosaに「cd OpenPNE3」と入力し、Enterキーを押下する。
作業用のフォルダがOpenPNE3フォルダに移動し、
./symfony openpne:install
上記コマンドを入力し、Enterキーを押下する。
・インストール項目に答える
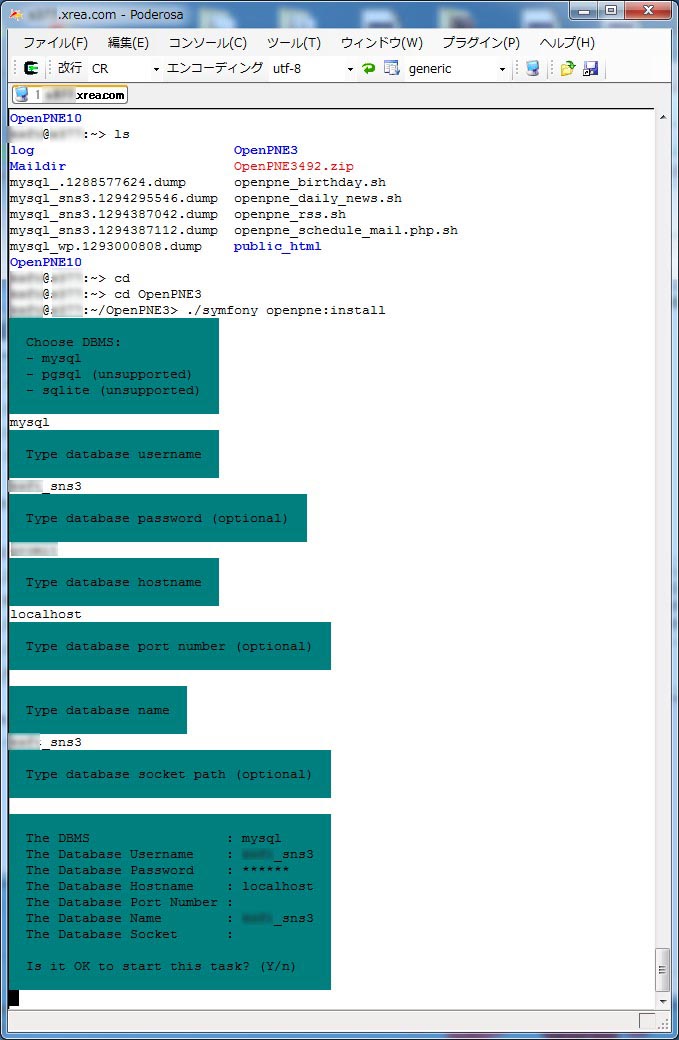
・インストール終了
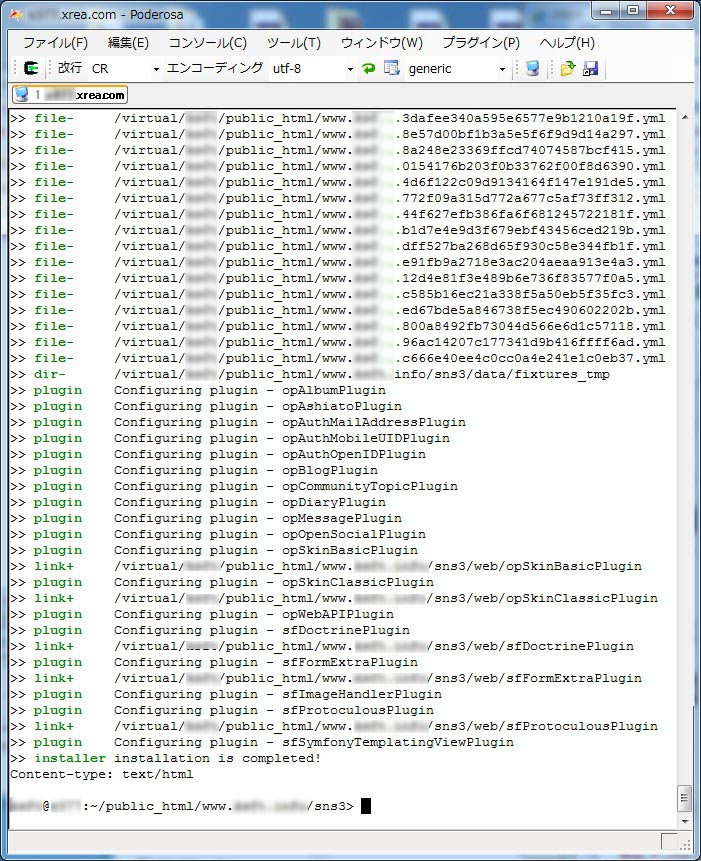
10./OpenPNE3/webにある .htaccessの修正
AddHandler application/x-httpd-php5cgi .php
mod_gzip_on Off
の追加
この後、アップロード!!
11.ルートにある、/OpenPNE3/webにシンボリックを作成
ln -s /virtual/アカウント/OpenPNE3/web[半角スペース]/virtual/アカウント/public_html/www.アカウント.com/sns3
(http://www.アカウント.com/sns3/web/index.php
メール: sns@example.com
PASS: password
でアクセスできるように!!)
12.とりあえず、管理画面に入る
(http://www.アカウント.com/sns3/web/pc_backend.php
ID: admin
PASS: password
でアクセスできるように!!)
13.これで、SNSの運営をはじめられるかな?!!!
以上
2010のクリスマスはとりあえずこんなものを作ってみました。
レシピとかは、ありません。
煮たり、焼いたり、それなりに2日ほど時間をかけて作った感じです。

ここ一、二年の入院(修理)履歴を覚えているだけリストアップすると、
と、まあ2、3カ月に一度の割合で入院していることになり
御老体も、さすがにくたびれてますな!!
WordPressってどんなものか?ってわけでブログやっちゃって見ます。
愛車(おじいさん購入後21年)の壊れっぷりなどをご紹介しつつ、その対処法など書き込んで行こうかなと思っています。